Grazie alla funzione di scatto avanzata della fotocamera dell’iPhone e ai pixel ultra-alti, ci siamo abituati a usare gli iPhone per registrare pezzi e pezzi della nostra vita, che si tratti di foto o video. Tuttavia, la memoria del telefono è limitata e quando la nostra memoria raggiunge il limite e deve essere pulita, è molto necessario trasferire foto e video al computer per il salvataggio.
Il trasferimento di foto a un computer tramite iTunes è un metodo noto e comune, ma ci sono ancora modi più convenienti e veloci per aiutarci a trasferire le foto. Successivamente, introdurremo alcuni altri modi per scegliere quello più adatto a Lei e trasferire facilmente le foto al Suo computer.
[INDICE]
1.Come scaricare foto da iPhone a PC/Mac utilizzando iTunes
2.Come trasferire foto da iPhone a PC/Mac senza iTunes
3.Come importare foto da iPhone a PC tramite iCloud
4.Come trasferire foto da iphone a PC Windows 10
5.Come spostare foto da iPhone a PC tramite Windows Explorer
6. Passare le foto da iPhone a PC con Autoplay
Come scaricare foto da iPhone a PC/Mac utilizzando iTunes
iTunes è ancora la prima scelta per molti utenti iOS, anche se presenta sempre alcune limitazioni. Scaricare foto da iPhone a PC o Mac tramite iTunes è il metodo operativo più comune. Dopo aver aperto iTunes e aver collegato il tuo iPhone al computer utilizzando il cavo USB, segui i passaggi seguenti.
Fai clic sull’icona del dispositivo nell’angolo in alto a sinistra > Seleziona ciò che desidera sincronizzare nell’Impostazione del lato sinistro della finestra, scegli Foto qui > Clic Sincronizza foto.

Se non desideri utilizzare USB, puoi anche sincronizzare con [dispositivo] tramite Wi-Fi configurandolo in iTunes. Questo sincronizzerà automaticamente il contenuto quando il tuo computer e iPhone sono collegati allo stesso Wi-Fi.
Come trasferire foto da iPhone a PC/Mac senza iTunes
Sebbene l’utilizzo di iTunes sia il metodo più comune, presenta anche delle limitazioni, come iTunes che non è in grado di rilevare i nostri dispositivi o la sincronizzazione lenta. Sceglie AnyTrans, il tuo miglior gestore dati per iPhone: Supporta gli ultimi iOS 16 e iPhone 14. Quindi puoi usarlo per trasferire foto da iPhone 14/13/12/11/XS/XR/X/8/7/6s/6 al computer.
- Velocità di trasferimento elevata, migliaia di foto possono essere trasferite da iPhone a PC/Mac in pochi minuti.
- Trasferimento liberamente: non solo da iPhone a PC, ma anche supporto per trasferire da PC a iPhone/iPad.
- Gestisce vari tipi di dati: oltre a foto, può anche trasferire contatti, video, musica, registri delle chiamate, file e altri tipi di dati.
- Il trasferimento non comprime la qualità dell’immagine, mantiene la qualità originale e può essere ordinato in base al tempo.
Passaggio 1. Scarica AnyTrans gratuitamente sul computer e collega iPhone al computer tramite USB, AnyTrans inizierà a rilevare automaticamente il Suo dispositivo.
Passaggio 2. Seleziona Gestione Dispositivo nella sezione delle opzioni a sinistra, quindi fai clic sulla Foto.

Passaggio 3. In Le mie foto, seleziona le foto che desideri trasferire sul computer. Dopo averle selezionate, fai clic sul pulsante Al PC per procedere al passaggio successivo.
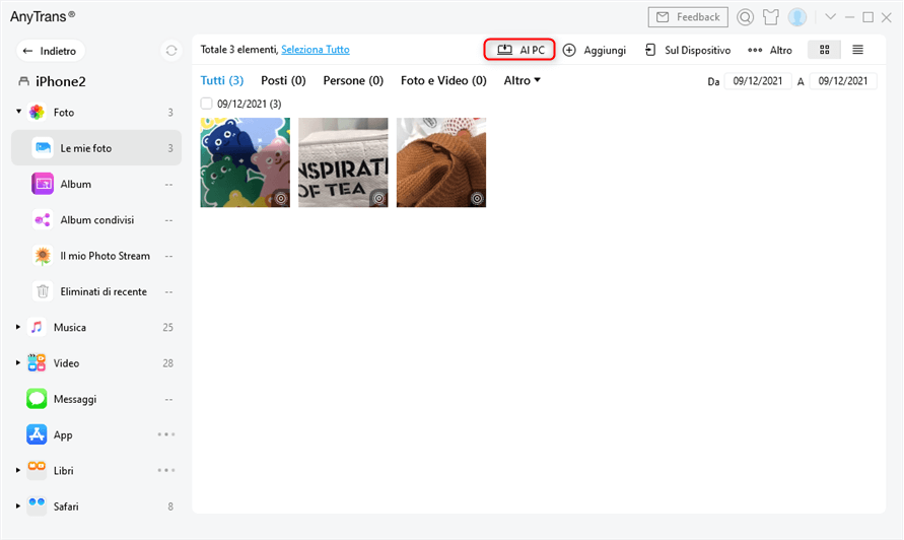
Quindi puoi scegliere il formato della foto che desideri trasferire e il percorso di salvataggio qui.

Passaggio 4. Attendi qualche secondo, le foto verranno trasferite con successo. Puoi cliccare per vederli qui.

Come importare foto da iPhone a PC tramite iCloud
I dispositivi iOS hanno iCloud, che è uno dei modi per aiutarci a sincronizzare le nostre foto. L’operazione non è difficile, ma a volte c’è un problema che l’iPhone non può caricare foto su iCloud. Per prima cosa dobbiamo assicurarci che iCloud Photo Library sia attivato sul nostro iPhone:
Vai a Impostazioni >Fai clic sul tuo nomein alto > Scegli iCloud > Fai clic sul pulsante Foto, attiva Foto di iCloud.
E poi, l’operazione è diversa sul Windows PC e sul Mac:
Su Windows PC
Passaggio 1. Attiva foto di iCloud. Scarica il iCloud sul computer, accede al Suo ID Apple e seleziona Foto di iCloud per attivarlo.
Passaggio 2. Apre Esplora file. Trova Foto di iCloud nella casella delle opzioni, seleziona le foto che desidera salvare sul computer, quindi fare clic su Scarica per completare la sincronizzazione delle foto. Le nuove foto salvate in iCloud vengono scaricate automaticamente sul Suo computer.
Su Mac
Passaggio 1. Collega il Suo iPhone al Suo Mac tramite USB, e poi apre l’app Foto.
Passaggio 2. Sblocca il Suo iPhone collegato o autorizza il Suo dispositivo Mac collegato sul Suo iPhone e tutte le foto e i video memorizzati sul Suo iPhone appariranno nell’app Foto.
Passaggio 3. Seleziona le foto che desidera importare e dove salvarle, fa clic Importa o Importa tutte le nuove foto.
Come trasferire foto da iPhone a PC Windows 10
Quando il nostro sistema informatico viene aggiornato a Windows 10, possiamo anche utilizzare l’app Foto di Windows 10 per sincronizzare le foto nell’iPhone con il computer.
Passaggio 1. Collega l’iPhone al PC tramita USB, e poi sblocca il tuo iPhone e fidati del tuo computer.
Passaggio 2. Fai clic Start, apre l’app Foto.
Passaggio 3. Fare clic sul pulsante “Importa” nell’angolo in alto a destra. Seleziona Da un dispositivo connesso.
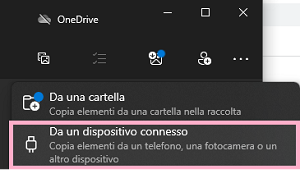
Passaggio 4. Seleziona le foto che desidera importare e dove salvarle.

Al termine dell’importazione, le foto saranno in una cartella all’interno della cartella Immagini.
H2: Come spostare foto da iPhone a PC tramite Windows Explorer
C’è anche un modo semplice per completare il trasferimento trascinando direttamente sul computer. Possiamo attraversare Windows Explorer e copiare sul computer la cartella DCIM per spostare foto da iPhone a PC:
Passaggio 1. Collega il Suo iPhone al computer tramite USB, apre l’Esplora File di Windows.
Passaggio 2. Fa clic Questo PC > Seleziona Apple iPhone > Fa clic Internal Storage. Quindi devi solo copiare e incollare la foto sul tuo computer.

Nota: Quando si verifica un problema di connessione tra il tuo iPhone e il PC, potrebbe apparire il messaggio di errore “Un dispositivo connesso al sistema non funziona”, che ti impedisce di utilizzare questo metodo per copiare le foto sul computer.
Passare le foto da iPhone a PC con Autoplay
A differenza del trasferimento di foto da iPhone a Mac, con Windows puoi anche usare Autoplay. Per utilizzare questo metodo, è necessario attivare la funzionalità Autoplay di Windows.
Collega il Suo iPhone al computer tramite USB e attendi che appaia il menu Autoplay, e poi fa clic Importa immagini e video.
Conclusione:
Con l’aggiornamento dei sistemi informatici, il metodo di trasferimento di foto da iPhone a computer non è più limitato a iTunes e, anche così, alcuni metodi presentano ancora inconvenienti e limitazioni. Scarica AnyTrans, questo software ci risparmia passaggi complicati, risparmia notevolmente il tempo di caricamento delle foto e garantisce la qualità delle foto.

