“Come trasferire foto da iPhone al PC? Possiedo un iPhone 14 Pro Max e, per motivi di sicurezza, desidero conservare un backup delle immagini anche sul PC, poiché non mi fido molto dei servizi cloud. Grazie!”
- Mario al supporto di Tenorshare
Trasferire le foto da iPhone al PC è sicuramente una buona idea per conservare un backup aggiuntivo dei propri file multimediali scattati e registrati con l’iPhone 14 Pro Max. Tuttavia, caro Mario, pur comprendendo il tuo scetticismo riguardo ai servizi cloud online, puoi essere certo che piattaforme come iCloud e Google Drive (Google Foto) sono altrettanto sicure quanto un backup conservato localmente in casa propria.
Per chi, tuttavia, desidera evitare completamente l’utilizzo del cloud storage, in questo articolo spiegheremo come trasferire le foto da iPhone al PC utilizzando 6 soluzioni semplici e alla portata di tutti. Buona lettura!

Modo 1. Come Trasferire foto da iPhone al PC selettivamente con Tenorshare iCareFone.
Modo 2. Cometrasferire foto da iPhone al PC con Esplora risorse.
Modo 3. Come Trasferire foto da iPhone al PC con l’App “Foto”.
Modo 4. Come Trasferire foto da iPhone a Windows 7 con AutoPlay.
Modo 5. Come Trasferire foto da iPhone al PC con iTunes.
Modo 6. Come Trasferire foto da iPhone al PC con iCloud.
Modo 1. Come Trasferire foto da iPhone al PC selettivamente con Tenorshare iCareFone.
Esistono molte soluzioni per trasferire le foto da iPhone al PC, ma poche di esse consentono di farlo in modo selettivo, ovvero, senza sovrascrivere i dati esistenti, ma unendo le nuove immagini a quelle già presenti.
Pertanto, se stai cercando una soluzione dettagliata su come spostare le foto da iPhone al PC senza compromettere quelle già presenti, Tenorshare iCareFone è la soluzione perfetta su cui puntare.
Esporta le foto da iPhone al PC in un click!
Sfruttando un algoritmo di intelligenza artificiale, Tenorshare iCareFone esegue una scansione della memoria interna dell’iPhone, indicizza tutte le foto archiviate sul dispositivo, escludendo i file duplicati. Conclusa l’analisi, raggruppa le immagini e le rende disponibili per l’esportazione sul PC con un solo clic!
Coda offre Tenorshare iCareFone:
- 1 click per esportare le foto da iPhone a PC.
- 1 Click per esportare video, musica, contatti, messaggi e documenti.
- Esportazione selettiva dei file.
- Backup e ripristino gratuito con IA.
- Creazione sfondi iPhone e iPad con l’IA.
- Funziona senza iTunes o iCloud.
- Download di app con blocco geografico (TikTok, ChatGPT, Grindr).
- Compatibile con iOS 17, iPadOS 17, iPhone 15 Pro Max e iPad Pro.
Come passare foto da iPhone al PC con Tenorshare iCareFone in 3 passi!
Prima di procedere:
- Scarica Tenorshare iCareFone su Windows.
- Scarica Tenorshare iCareFone su MacOS
- Installa il software su Windows o macOS.
- Collega iPhone, e se necessario, concedi le autorizzazioni.
- La guida è compatibile con Windows e Mac.
Passo 1. Avvia Tenorshare iCareFone e, dalla schermata principale, clicca su [Esporta foto].

Passo 2. Tutte le foto, che siano state scattate con l’iPhone o scaricate online, saranno trasferite automaticamente sul tuo computer.

Passo 3. Terminato il processo di esportazione, tutte le foto saranno trasferite dal tuo iPhone al PC. Fai clic su [Apri Cartella] per accedere alla directory in cui sono state salvate tutte le immagini esportate.

Modo 2. Come trasferire foto da iPhone al PC con Esplora risorse.
Trasferire foto da iPhone al PC Windows utilizzando “Esplora risorse” è un processo manuale che può essere utile in assenza di software di gestione specifici. Tuttavia, sebbene completamente gratuito, questa procedura ha alcuni svantaggi, come la mancanza di automatizzazione e la necessità di gestire manualmente i file.
Passaggi per trasferire foto da iPhone a PC senza iTunes:
- Collega il tuo iPhone 14 Pro Max al PC con un cavo Lightning.
- Apri “Esplora risorse” o “Questo PC”.
- Dall’elenco dei dispositivi, trova il tuo iPhone e accedi allo storage.
- Apri la cartella “DCIM”
- Può avere un nome differente come 100APPLE
- Seleziona le foto o le cartelle che desideri trasferire.

- Clicca il pulsante destro del mouse sulle foto o cartelle selezionate e scegli “Copia”.

- Incolla le foto o le cartelle nella posizione desiderata sul tuo PC.
Metodo 3. Come trasferire foto da iPhone a PC con l’app “Foto”.
Le ultime versioni di Windows, incluso Copilot (23H2), hanno introdotto un’applicazione comoda per la gestione delle immagini chiamata ‘Foto’. Questa app consente di organizzare tutte le foto disponibili su Windows in modo ordinato.
Collegando l’iPhone al PC, verrà riconosciuto dall’applicazione ‘Foto’ come un’unità multimediale esterna collegata. Sarà sufficiente eseguire la procedura di importazione per completare il processo di trasferimento delle foto da iPhone al PC.
Considera, tuttavia, che questa soluzione, sebbene gratuita, potrebbe non essere la scelta ideale se devi trasferire un gran numero di foto, poiché alcune potrebbero andare perse durante il procedimento.
Si tratta di una buona alternativa a iTunes e iCloud, ma se hai la necessità di trasferire migliaia di foto da iPhone a PC, Tenorshare iCareFone resta la soluzione consigliata.
Come faccio a trasferire foto da iPhone a PC?
- Collega l’iPhone al PC.
- Concedi le autorizzazioni necessarie, se richieste.
- Clicca su Start e, dal menu di ricerca, digita: Foto
- Apri l’app Foto.
- Dal pannello sulla sinistra, clicca sul tuo iPhone.
- Seleziona le foto che desideri trasferire sul PC.
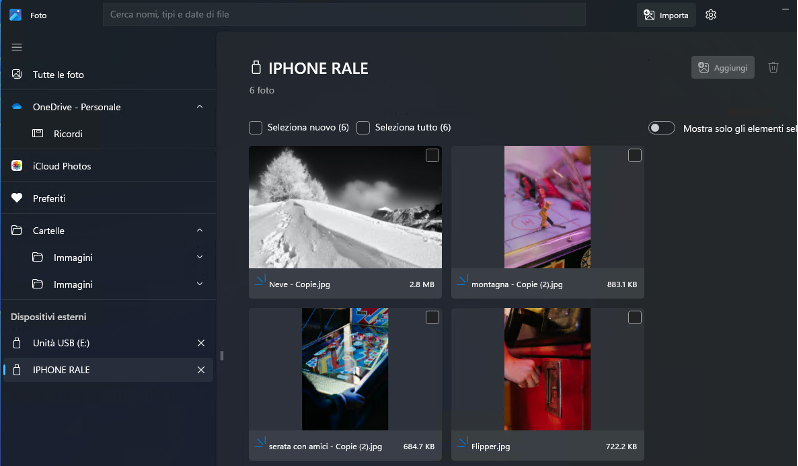
- Clicca su “Aggiungi elementi” per importarle nella cartella immagini.

Metodo 4. Come trasferire foto da iPhone a Windows 7 con AutoPlay.
Se stai ancora utilizzando Windows 7 e cerchi un modo per trasferire le foto da iPhone al PC, AutoPlay potrebbe rappresentare la sola soluzione ancora disponibile, poiché iTunes non è più compatibile.
Come trasferire foto da iPhone a PC Windows 7 con AutoPlay
- Collega il tuo iPhone al PC con un cavo USB.
- Attendi che AutoPlay venga avviato.
- Seleziona “Importa foto e video da iPhone 14 Pro Max”.
- Seleziona le foto che desideri trasferire.
- Fai clic sul pulsante “Importa”.

Metodo 5. Come trasferire foto da iPhone al PC con iTunes.
Se hai un iPhone 14 Pro Max, potresti aver scaricato iTunes per collegarlo al PC e gestire attivazioni o backup. Benché iTunes sia stata una soluzione affidabile negli anni passati, è ormai considerato obsoleto con l’avanzare delle tecnologie.
Soluzioni moderne come Tenorshare iCareFone sono preferibili, ma se non le puoi utilizzare, iTunes resta una valida opzione per trasferire le foto da iPhone al PC. Tuttavia, potrebbe non supportare tutte le funzionalità più recenti.
Passaggi per sincronizzare foto in iTunes sul PC:
- Collega il tuo iPhone 14 pro Max al PC con un cavo Lightning.
- Avvia iTunes.
- In alto a sinistra, clicca sul icona dell’iPhone.

- Clicca sulla scheda “Foto”.
- Seleziona le caselle di controllo accanto alle foto che desideri trasferire.
- Se vuoi, puoi trasferire anche interi album.
- Clicca sul pulsante “Applica”.
Metodo 6. Come trasferire foto da iPhone al PC con iCloud.
L’utilizzo di iCloud rappresenta un altro metodo ufficiale Apple per trasferire le foto da iPhone al PC. Questa soluzione basata sul cloud, offre un modo conveniente per sincronizzare le tue immagini, rendendole accessibili su entrambi i dispositivi.
Tuttavia, è essenziale considerare la disponibilità di spazio su iCloud, poiché Apple offre solo 5GB gratuitamente per archiviare tutti i file multimediali, i documenti e le impostazioni delle app. Inoltre, è necessaria una connessione Internet stabile durante il processo di trasferimento.
Come spostare foto da iPhone a PC con iCloud:
- Se non lo hai giù fatto, è necessario sincronizzare le foto di iPhone con iCloud.
- Vai su iCloud.com e accedi con il tuo ID Apple e password.
- Fai clic sull’icona “Foto”.

- Nell’angolo in alto a sinistra, fai clic su “Libreria” o “Album”.

- Seleziona le foto o gli album che desideri recuperare.
- Clicca su scarica in alto a destra.
- In alternativa, tasto destro > scarica
Domande Frequenti
D1. Perché Windows non riconosce l’iPhone 14 Pro Max?
- Assicurati che il cavo USB sia in buone condizioni e che sia collegato correttamente alla porta USB del computer.
- Il driver USB del tuo iPhone potrebbe essere obsoleto o danneggiato.
- Se hai installato iTunes o un’altra app di Apple sul tuo computer, prova a disinstallarla e reinstallarla.
- Se il tuo iPhone è danneggiato o ha un problema software, potrebbe non essere riconosciuto dal computer.
- Il computer è in modalità di sospensione o ibernazione.
- L’iPhone è in modalità di recupero o di DFU. Per uscire da queste modalità, segui le istruzioni fornite da Apple.
D2. Posso trasferire foto da iPhone al PC Windows con AirDrop?
No, non puoi utilizzare AirDrop per trasferire foto da iPhone al PC Windows. AirDrop è una funzione di condivisione file wireless che è disponibile solo su dispositivi Apple compatibili, inclusi iPhone, iPad, iPod Touch, Mac, Apple Watch e Apple Tv.
D3. Come trasferire foto da iPhone a PC tramite bluetooth?
Utilizzare il Bluetooth per trasferire foto dal tuo iPhone al PC è una scelta limitata, adatta solo a situazioni di emergenza e per un numero ridotto di immagini a bassa risoluzione. Questo metodo potrebbe risultare inefficace per un trasferimento rapido ed efficiente di grandi quantità di foto ad alta risoluzione.
- Scarica Tenorshare iCareFone su Windows.
- Scarica Tenorshare iCareFone su MacOS
Conclusioni
In sintesi, la scelta della soluzione migliore per trasferire le foto da iPhone al PC dipende dalle preferenze personali. Escludendo il Bluetooth, ormai obsoleto, Tenorshare iCareFone è consigliato per la sua facilità d’uso e l’efficienza nell’esportazione selettiva delle foto in pochi minuti con un clic.
Title: [Guida] Come trasferire foto da iPhone a PC. 6 metodi!Description: In questa guida imparerai come trasferire foto da iPhone a PC utilizzando 6 modi semplici. Guida su come trasferire foto da iPhone al PC in modo selettivo con Tenorshare iCareFone. Con un clic esporta le foto da iPhone al PC Windows in automatico

