Downgrade da macOS Sonoma a Ventura: 4 modi per eseguirlo senza perdere dati. Sei uno dei tanti utenti Apple che sta cercando una soluzione ai problemi di stabilità e ai bug riscontrati nella versione beta pubblica di macOS Sonoma? Non preoccuparti, abbiamo ciò che fa al caso tuo. In questa guida completa, ti forniremo tutte le informazioni necessarie su come eseguire il downgrade da macOS Sonoma a macOS Ventura, un sistema operativo stabile e affidabile, noto per la sua interfaccia intuitiva e le prestazioni solide.
Indipendentemente che tu stia cercando di effettuare il downgrade da macOS Sonoma stabile o dalla versione beta pubblica, segui le nostre istruzioni dettagliate per tornare senza problemi a macOS Ventura 13.
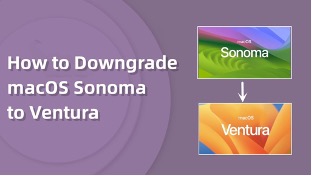
Parte 1: Downgrade da macOS Sonoma a Ventura? È possibile?
Parte 2: Crea un backup prima di eseguire il downgrade.
Parte 3: downgrade da macOS Sonoma a Ventura con ReiBoot.
Parte 4: Altri 3 modi per eseguire il downgrade da Sonoma a Ventura.
Modo 1:Downgrade di macOS Sonoma con Time Machine.
Modo 2:Downgrade di macOS Sonoma con macOS Recovery.
Modo 3:reinstallare macOS Ventura dall’unità avviabile.
Parte 5: Correzione bug macOS Sonoma. Suggerimento bonus: considerazioni post-downgrade.
——————————————————–
Parte 1: downgrade da macOS Sonoma a Ventura? È possibile? Sì, è assolutamente possibile eseguire il downgrade da macOS Sonoma a Ventura. Gli aggiornamenti recenti, specialmente le versioni beta, spesso presentano bug e glitch che possono causare problemi significativi per alcuni utenti. Quindi, se stai riscontrando difficoltà con la beta pubblica di macOS Sonoma, non preoccuparti! Puoi tranquillamente tornare a macOS Ventura tramite un downgrade sicuro. Nel prossimo capitolo, ti guideremo attraverso il processo in modo da poter effettuare il downgrade con sicurezza e tranquillità.
Parte 2: Crea un backup prima di eseguire il downgrade.
Creare un backup completo del tuo Sistema prima di eseguire il downgrade da macOS Sonoma a Ventura è un’ottima soluzione per garantire che i tuoi dati siano al sicuro. Metodo 1: Backup con Time Machine.
- Collega un’unità esterna al tuo Mac.
- Apri le impostazioni di Time Machine.
- Nelle impostazioni, selezionare il dispositivo di archiviazione esterno come destinazione di backup.
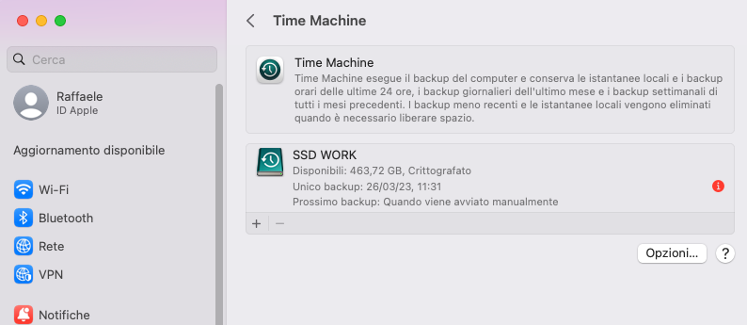
- Per avviare un backup manualmente, seleziona “Esegui backup adesso” dal menu in alto a destra.

Metodo 2: Backup utilizzando iCloud.
- Dal Mac, scegli menu Apple (logo mela) > Impostazioni di Sistema.
In macOS Monterey o versioni precedenti, scegli menu Apple > Preferenze di Sistema.
- Fai clic su “ID Apple” e poi su “iCloud”.
- Assicurati che iCloud Drive sia attivo.
- Fai clic su “Opzioni” accanto ad iCloud Drive.
- Scegli “Cartelle Documenti” e “Scrivania”.
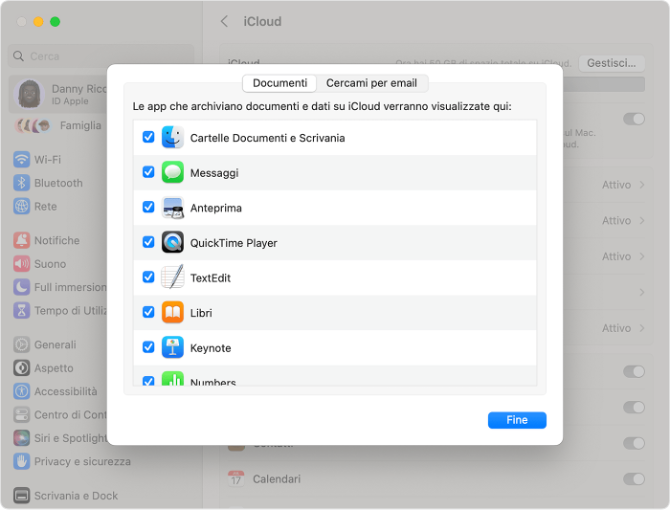
- Fai clic su “Fine” per completare la sincronizzazione dei file.
Parte 3: downgrade da macOS Sonoma a Ventura con ReiBoot. Se macOS 14 (Sonoma) non ti soddisfa e vuoi tornare a macOS 13 (Ventura), ti suggerisco di utilizzare Tenorshare ReiBoot. Questo software è stato appositamente progettato per gestire i sistemi operativi macOS, iOS e iPadOS e ti permette di effettuare il downgrade del tuo sistema con facilità, senza rischiare di perdere alcun dato. Di seguito ti fornisco le istruzioni su come effettuare il downgrade da macOS Sonoma a macOS Ventura gratuitamente utilizzando ReiBoot. Importante: È possibile eseguire il downgrade sia dalla versione beta pubblica di macOS Sonoma che dalla versione stabile futura. Cosa serve prima di procedere?
- Procurarsi un secondo computer Mac.
- Cavo originale
- Entrambi i Mac devono essere connessi al Wi-Fi.
Passaggio 1. Collega i due Mac.
- Ulteriori funzionalità].
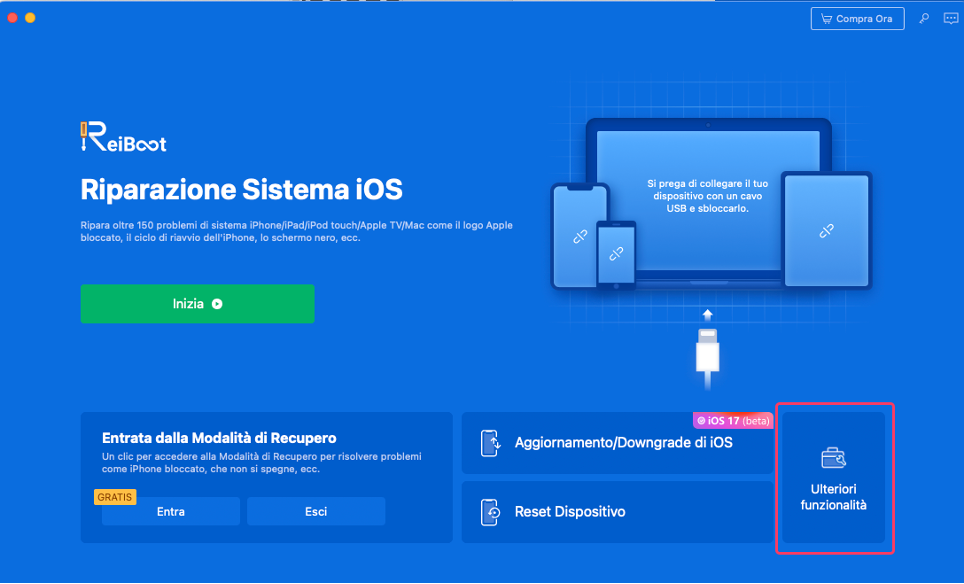
- Aggiornamento/Downgrade macOS].
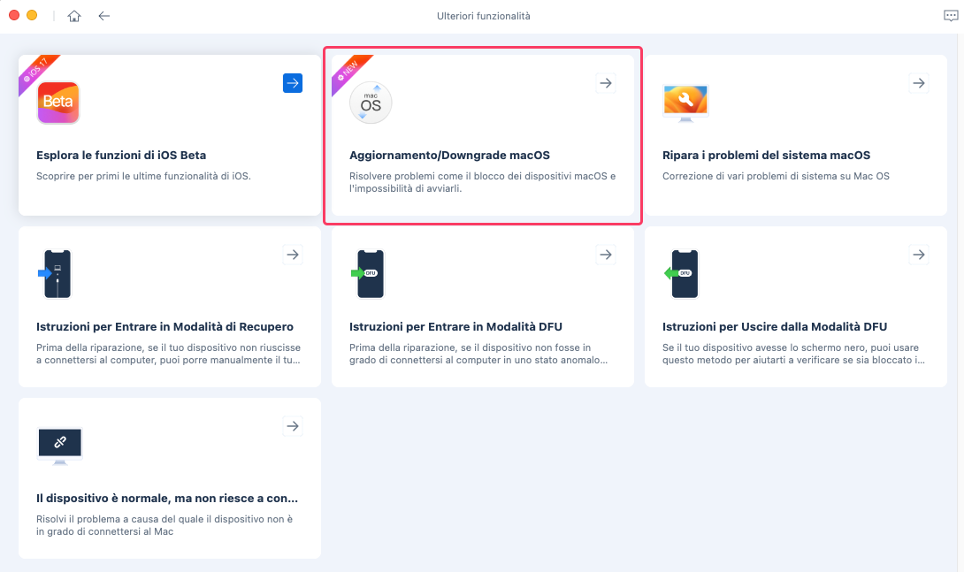
Passaggio 2. Seleziona “Downgrade del sistema”.
- Downgrade del sistema”.
- Avvio del downgrade].
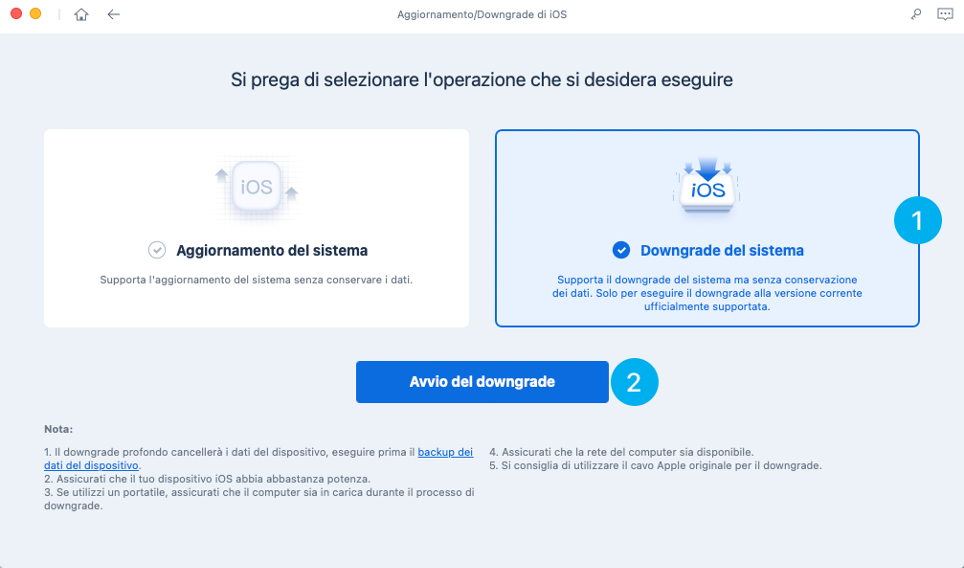
Passaggio 3. Entra in modalità DFU.
Nota. Il metodo può leggermente differire a seconda del modello di Mac.

Passaggio 4. Scarica il pacchetto firmware.
- Download] per scaricare il pacchetto.
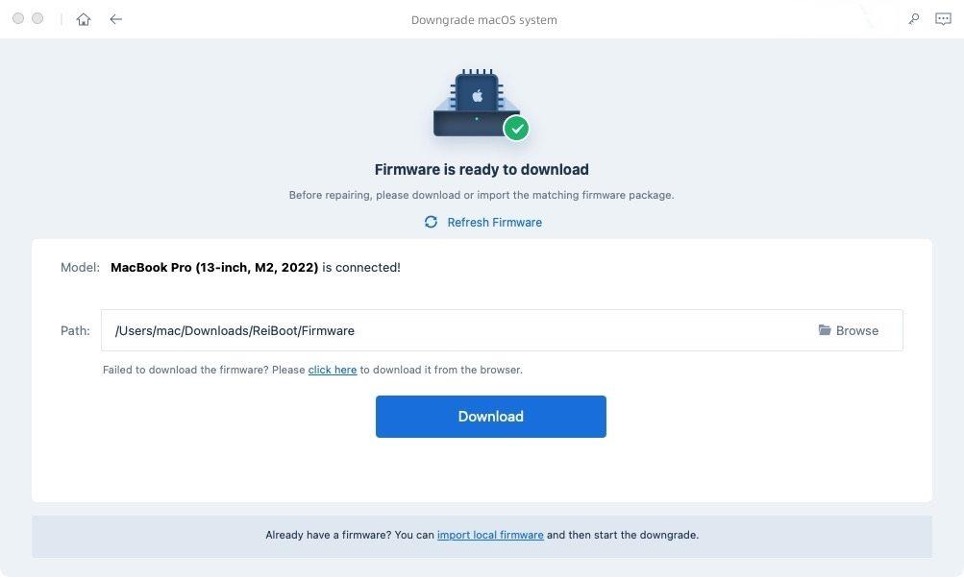
- clicca qui] per scaricarlo tramite il browser.
- importa firmware locale] per importarlo nel programma.

Passaggio 5. Avvio downgrade macOS Sonoma.
- Avvio downgrade] per eseguire il downgrade a macOS Ventura.

- Continua].
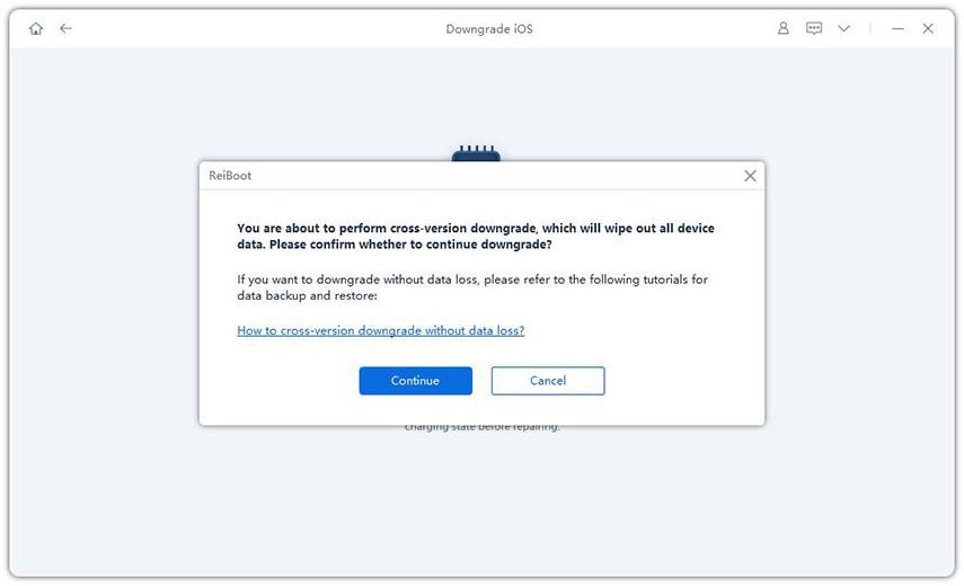
Passaggio 6. Downgrade.
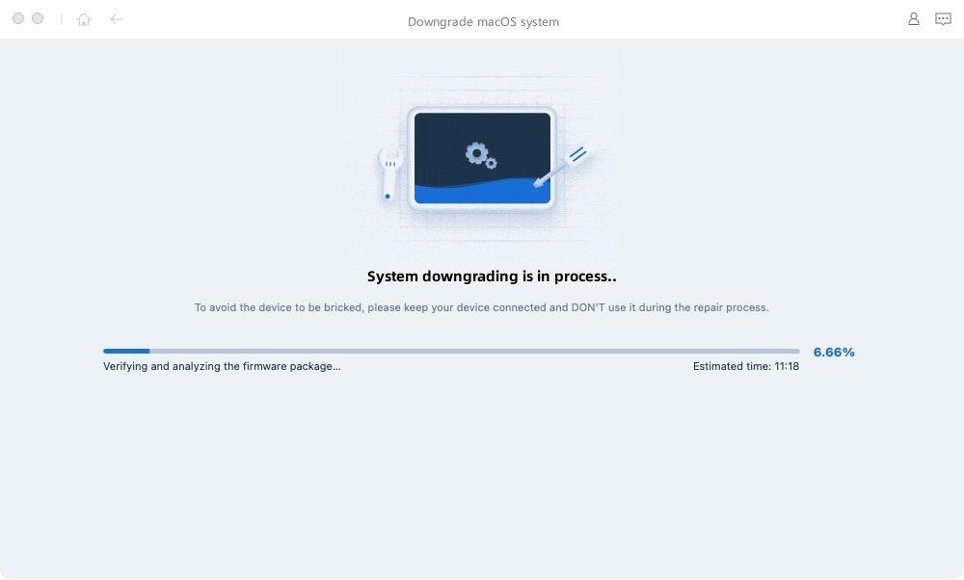
- Fatto] e scollegare il Mac con macOS Ventura.
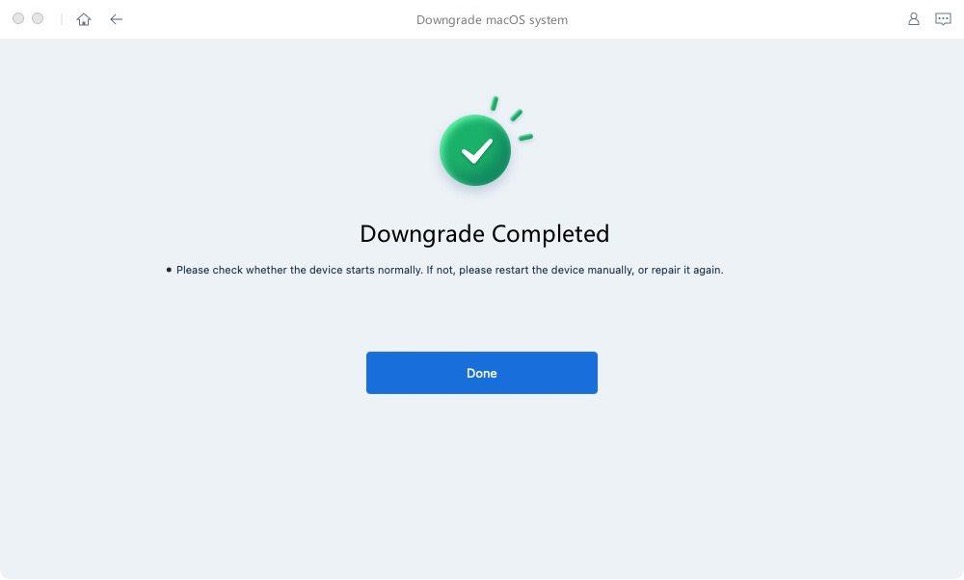
Ora il tuo Mac è tornato a macOS Ventura! Questo metodo cancellerà tutti i dati sul tuo dispositivo, ma con il backup fatto in precedenza, potrai recuperarli. Parte 4: altri 3 modi per eseguire il downgrade da Sonoma a Ventura. Prima di iniziare, è importante verificare che il tuo PC sia compatibile con macOS Ventura.
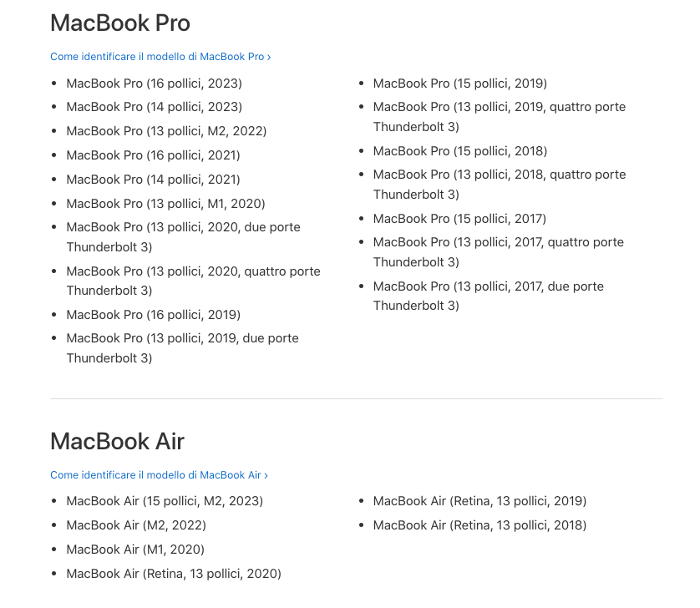
Modo 1: downgrade di macOS Sonoma con Time Machine. Questo processo richiede il backup di Time Machine del tuo Mac. In questo modo, possiamo copiare tutti i dati sul tuo computer Mac dal disco di backup di Time Machine senza alcuna perdita di dati, anche se esegui un downgrade da macOS Sonoma a Ventura. Segui i seguenti passaggi:

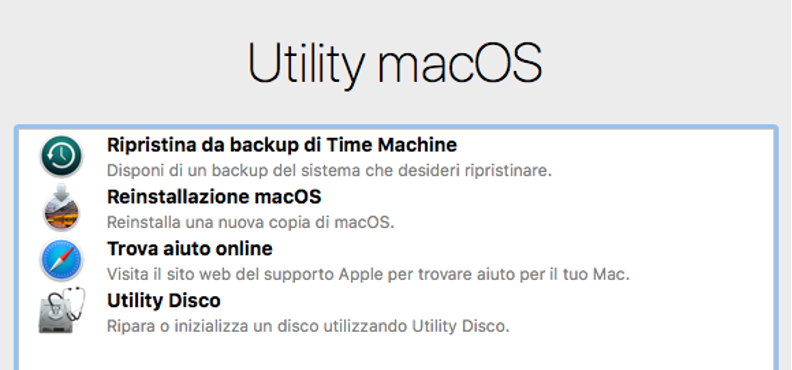
Segui le semplici istruzioni a schermo per ripristinare i tuoi file di backup su macOS Ventura.
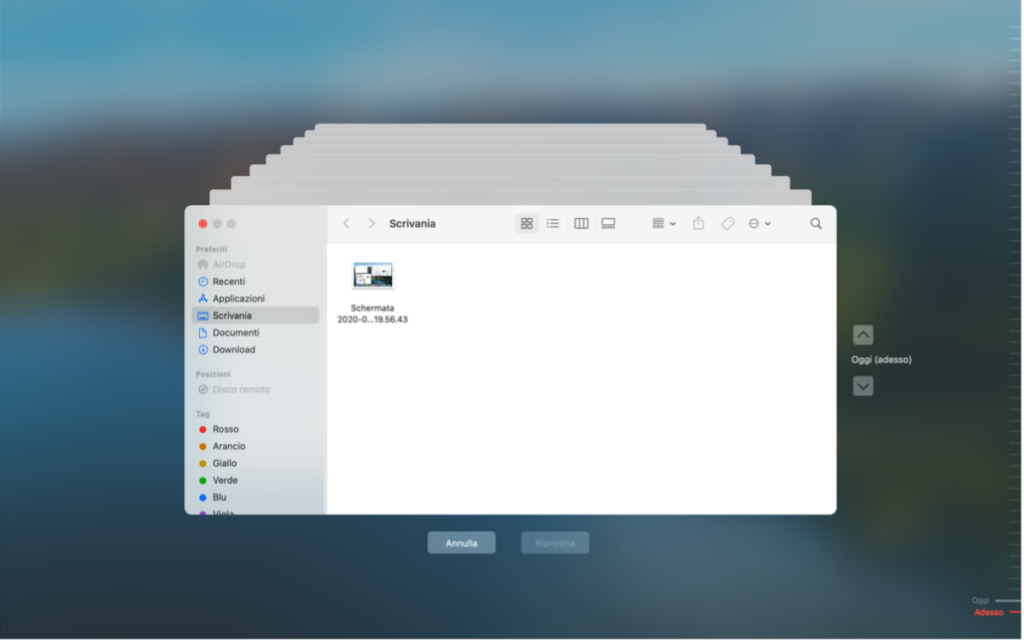
Modo 2: downgrade di macOS Sonoma con macOS Recovery.

Attendi la fine dell’installazione dimacOS Ventura, potrebbe durare diversi minuti. Inoltre, Il procedimento potrebbe essere diverso a seconda della versione di macOS installata. Modo 3: reinstallare macOS Ventura dall’unità avviabile. Questa è la procedura più complicata, per cui, è consigliabile solo agli utenti esperti. Per tutti gli altri che desiderano eseguire il downgrade da macOS Sonoma a macOS Ventura, consigliamo di utilizzare la semplice procedura già vista con Tenorshare ReiBoot (Parte 3). Passaggio 1: scarica il programma di installazione.
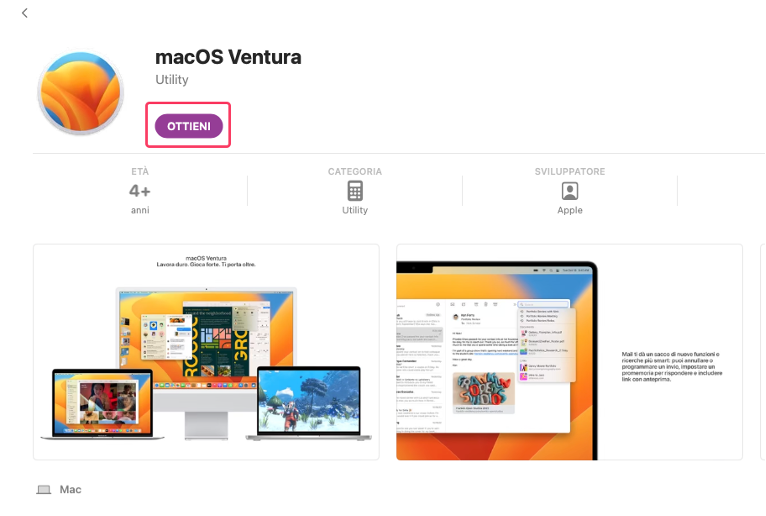
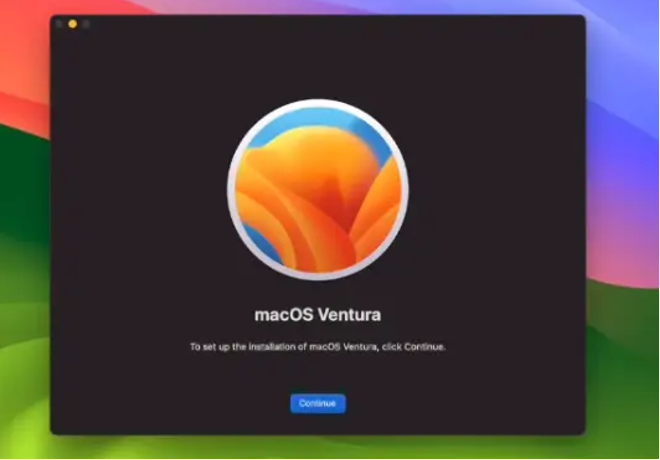
Passaggio 2: creazione unità USB avviabile.Passo 1:
- Avvia l’applicazione “Utility Disco”.
- Seleziona l’unità desiderata dalla barra laterale.
- Nella barra degli strumenti di Utility Disco, fai clic su “Inizializza”.
- Nella finestra di dialogo, inserisci il nome “Install” nel campo “Nome”.
- Seleziona il formato “Mac OS Esteso”.
- Premi il pulsante “Inizializza” per procedere.
Passo 2: Apri il Terminale. Puoi trovarlo nella cartella Applicazioni -> Utility. Copia e incolla la seguente stringa nel Terminale e premi Invio sulla tastiera:
- sudo /Applications/Install\ macOS\ Ventura.app/Contents/Resources/createinstallmedia –volume /Volumes/Install
Passo 3. Inserisci la password e premi Invio.
- L’unità USB avviabile verrà cancellata e l’installer di macOS Ventura verrà copiato sull’unità.
- L’intero processo richiederà circa 30 minuti. Assicurati di non chiudere la finestra del Terminale fino a quando non compare il messaggio:
Install media now available at “/Volumes/Install macOS Ventura Una volta completati questi passaggi, l’unità USB avviabile sarà pronta per essere utilizzata per l’installazione o il downgrade di macOS Ventura sul tuo Mac. Passaggio 3: Installa macOS Ventura in modalità di ripristino. Dopo aver creato l’unità avviabile di macOS Ventura, segui queste istruzioni a seconda del tipo di Mac che possiedi: Mac Intel:
Mac Apple Silicon:
- Accendi il Mac e continua a tenere premuto il pulsante di accensione fino a quando non appare la finestra delle opzioni di avvio che mostra i volumi di avvio.
- Seleziona il drive di installazione avviabile e clicca su Continua.

Una volta caricata la finestra di Utility, segui questi passaggi comuni per entrambe le tipologie di Mac:
- Seleziona “Utility Disco” per accedere all’utilità di formattazione del disco interno del tuo Mac.
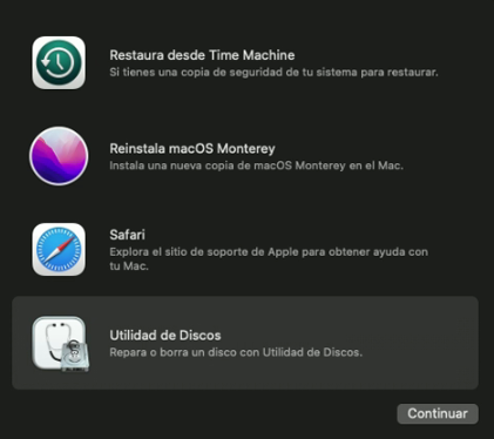
- Nell’Utility Disco, seleziona l’hard disk dalla colonna di sinistra e clicca su “Inizializza” nella parte superiore del riquadro destro.
- Assegna un nome al disco, ad esempio “Macintosh HD”.
- Seleziona il formato “APFS” e, se disponibile,
- scegli “Mappa di partizione GUID” come schema.
Clicca su “Inizializza gruppo di volumi” se presente, altrimenti clicca su “Inizializza”.

Attenzione: l’inizializzazione cancellerà tutti i dati sul disco fisso del Mac, quindi assicurati di avere un backup. Una volta completata la formattazione, esci dall’Utility Disco per tornare alla schermata iniziale. Seleziona “Installa macOS Ventura” e clicca su “Continua” per avviare la procedura di installazione.Parte 5: Correzione bug macOS Sonoma. Ecco alcune soluzioni rapide per i problemi comuni riscontrati durante l’aggiornamento a macOS Sonoma o il downgrade a versioni precedenti. Impossibilità di installare macOS Sonoma: Consiglio: se desideri semplificare il processo, puoi provare Tenorshare ReiBoot, un software che semplifica l’aggiornamento e il downgrade di macOS. Suggerimento bonus: considerazioni post-downgrade. Ecco alcuni suggerimenti bonus da tenere in considerazione dopo aver eseguito il downgrade a macOS Ventura:
Prima di effettuare il downgrade a macOS Ventura, è importante verificare la compatibilità delle tue applicazioni preferite. Alcuni programmi potrebbero riscontrare problemi di compatibilità o essere instabili.
Una volta tornato a macOS Ventura, puoi prendere in considerazione alcune ottimizzazioni per migliorare le prestazioni e l’esperienza utente:
In questa guida completa su come gestire il downgrade da macOS Sonoma a macOS Ventura, abbiamo esplorato quattro metodi per eseguire la procedura in modo guidato. Puoi scegliere di utilizzare i metodi manuali integrati in macOS o, se preferisci un’opzione più semplice e senza necessità di competenze tecniche, ti abbiamo presentato Tenorshare ReiBoot. Questo eccellente software è in grado di gestire le problematiche di iOS, iPadOS e macOS, consentendo di eseguire facilmente l’aggiornamento o il downgrade di tutti i dispositivi Apple. Speriamo che questa guida ti sia stata utile e ti abbia fornito le informazioni necessarie per gestire con successo il downgrade a macOS Ventura.

